- 「プロフィール編集」をタップ
- ラベルを変更したいコンテンツの、編集マークをタップ
- 見出しラベル入力欄に新しいラベル名を入力し、「保存」をタップ
※見出しラベルに入力可能な文字数は最大15文字です。 - 「編集完了」をタップして見出しラベルの変更完了
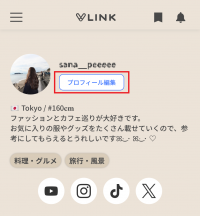
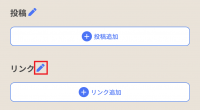
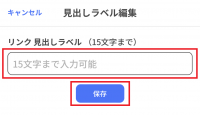
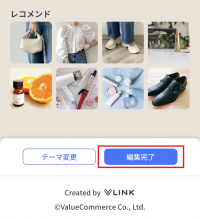
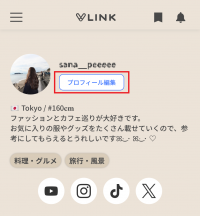
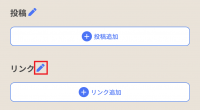
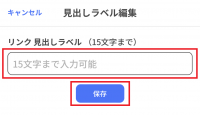
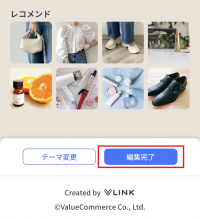
削除したいリンクの右上にある「×」をタップします。
「選択したテキストを削除しますか?」という確認画面が表示されるため、「削除」を選択します。
プロフィール編集画面右下の「編集完了」をタップすると、リンクが削除されます。
1.プロフィール編集をタップ
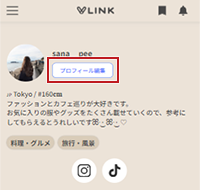
2.「リンク並び替え」をタップ
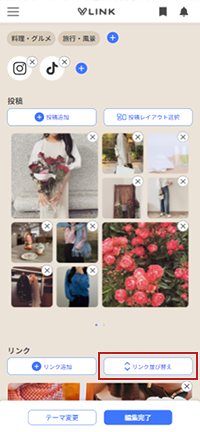
3.リンク右側のエリアをタップしてドラッグ
4.「並べ替え完了」をタップ
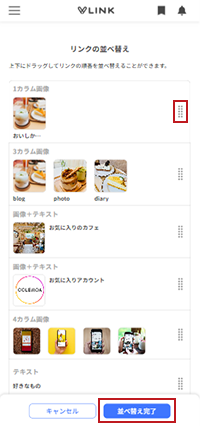
5.「編集完了」をタップして並べ替え完了
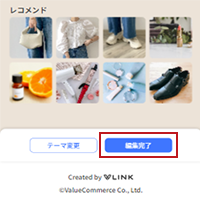
編集したいリンクの右下にある「編集」をタップして編集画面を開きます。
編集したいテキストの変更・画像の再アップロードを行い、画面右下にある「編集完了」を選択します。
プロフィール編集画面右下の「編集完了」をタップすると、リンクが編集されます。
・URLに入力可能な文字数は最大500文字です。
・amazon.co.jpのリンクで500文字を超えるURLが入力された場合、ページ表示に不要と判断された箇所を削除し、500文字以内に自動調整されます。
・AmazonアソシエイトのURLを追加する際は、自動調整されることを防ぐためAmazonアソシエイトで発行された短縮URLをご利用ください。
下記①~③のいずれかの方法でリンクを追加いただけます。
①テキストリンクの追加
②画像リンクの追加
③画像+テキストリンクの追加
1.プロフィール編集をタップ
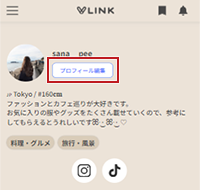
2.「リンク追加」をタップ
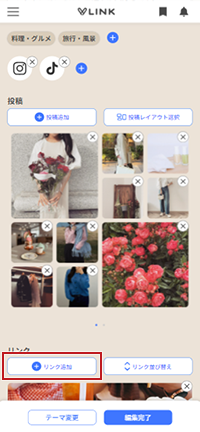
3.「テキストリンク・テキスト」を選択
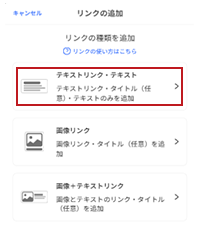
4.「タイトル」入力欄にタイトルを入力し、「追加」をタップ
※リンクURLの入力・本文の入力は任意です。
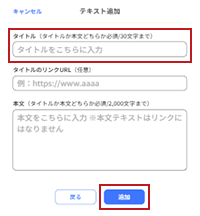
5.「編集完了」をタップしてリンク追加完了
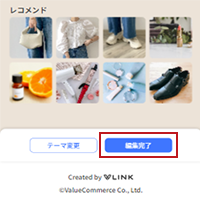
1.プロフィール編集をタップ
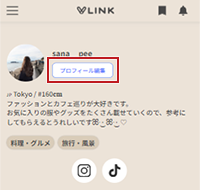
2.「リンク追加」をタップ
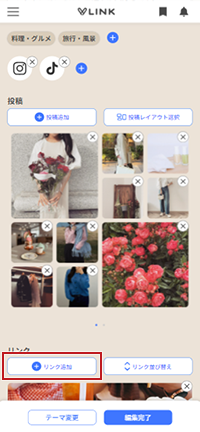
3.「画像リンク」を選択
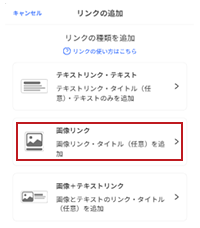
4.カラム数を選択
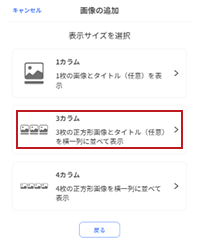
5.画像をアップロードし、「追加」をタップ
※3・4カラム画像を選択した場合、1:1の正方形にトリミングされます。
※タイトルの入力・リンクURLの入力は任意です。
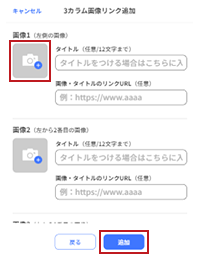
6.「編集完了」をタップしてリンク追加完了
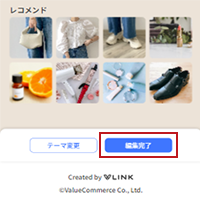
1.プロフィール編集をタップ
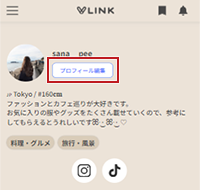
2.「リンク追加」をタップ
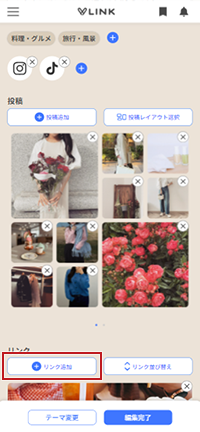
3.「画像+テキストリンク」を選択
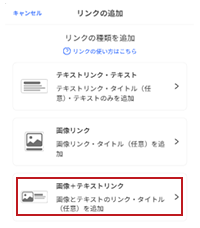
4.画像をアップロード
※選択した画像は1:1の正方形にトリミングされます。
5.「タイトル」入力欄にタイトルを入力し、「追加」をタップ
※リンクURLの入力・本文の入力は任意です。
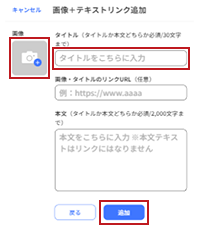
6.「編集完了」をタップしてリンク追加完了
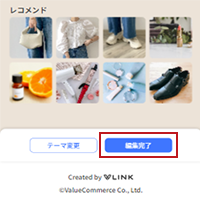
「レコメンド」とは、投稿に紐づけされたおすすめしたい商品や情報のことで、タップすると商品の詳細ページや店舗のHPに遷移することができます。
レコメンドの削除方法はこちら
下記①②のいずれかよりレコメンドを追加いただけます。
①レコメンド商品名(検索キーワード)で追加する場合
②レコメンド掲載ページのURLで追加する場合
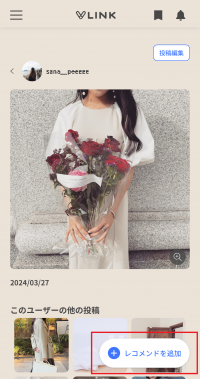
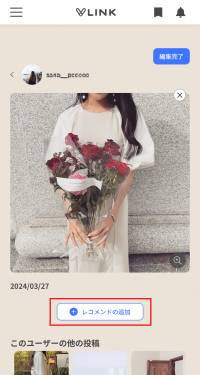
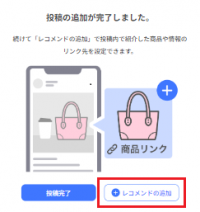
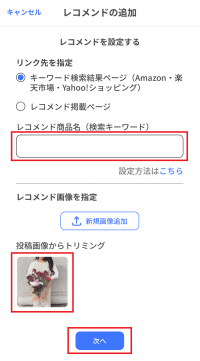


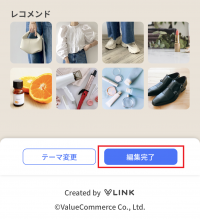
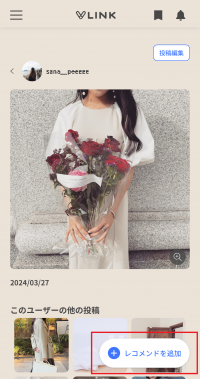
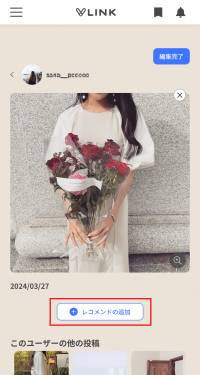
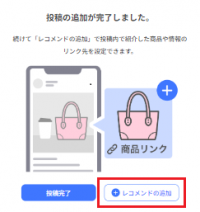
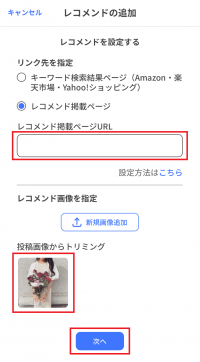


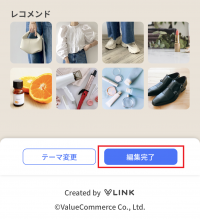
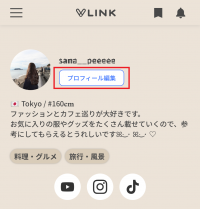
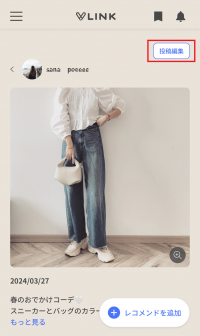
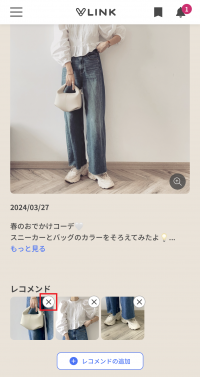
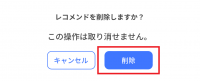
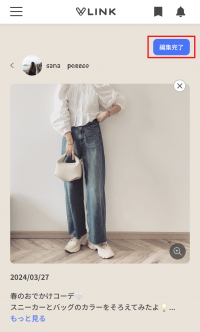
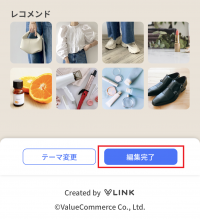
ご自身のYouTubeのプロフィールページからURLをコピーしたい動画を開き、「共有」をタップします。
リンクが表示されているので、「コピー」をタップし完了です。
事前にInstagramでストーリーズをハイライトに設定しておいてください。
(iPhoneの場合)プロフィールページのストーリーズハイライトのアイコンを長押しし、「ハイライトリンクをコピー」をタップし完了です。
(Androidの場合)ハイライトの右下の「その他」をタップし、「リンクをコピー」をタップし完了です。
ご自身のTikTokのプロフィールページからURLをコピーしたい動画を開き、「共有」をタップします。
リンクが表示されているので、「コピー」をタップし完了です。
下記①②のいずれかよりSNS投稿を追加いただけます。
①投稿から選択する場合
②リンク作成する場合
1.プロフィールページまたは、プロフィール編集画面から「投稿追加」をタップ
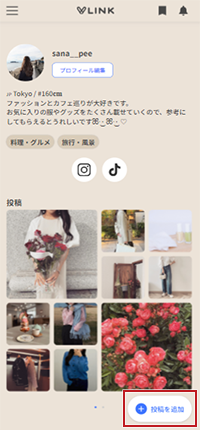
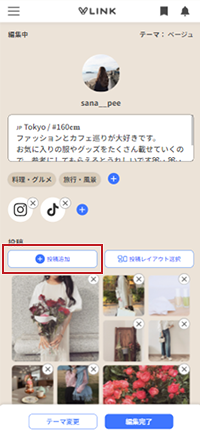
2.掲載したい投稿のあるSNSを選択
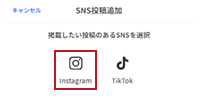
3.「投稿から選択」をタップ
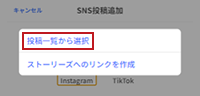
4.追加したい投稿を選択
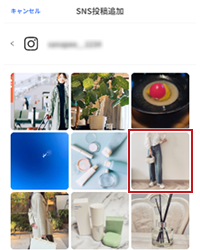
5.「投稿する」をタップ

6.「レコメンドの追加」をしない場合、「投稿完了」をタップ
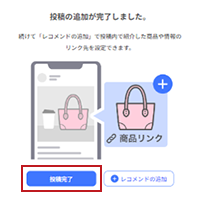
7.「編集完了」をタップして投稿追加完了
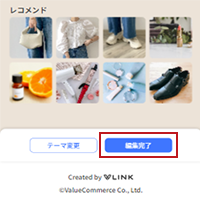
1.プロフィールページまたは、プロフィール編集画面から「投稿追加」をタップ
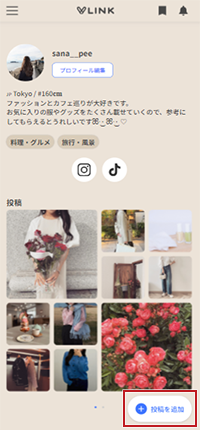
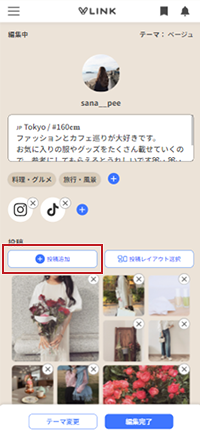
2.掲載したい投稿のあるSNSを選択
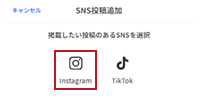
3.「リンクを作成」をタップ
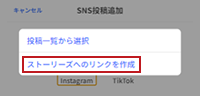
4.SNSの投稿URLと画像を追加し、「次へ」をタップ
※ストーリーズURLの確認方法については、「SNSのURLの確認方法」を参照ください。
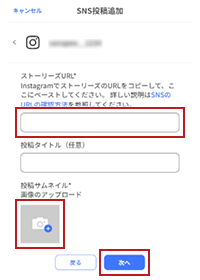
5.「投稿する」をタップ

6.「レコメンドの追加」をしない場合、「投稿完了」をタップ
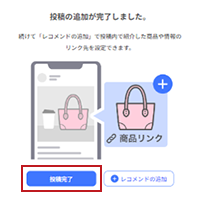
7.「編集完了」をタップして投稿追加完了
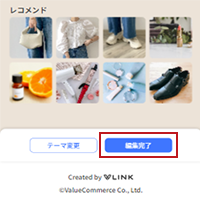
プロフィール画面上部にある「プロフィール編集」をタップします。
紹介文の入力エリアのすぐ下にある「+」アイコンをタップすると、カテゴリーの設定画面が表示されます。
表示されたカテゴリーの設定一覧を開き、カテゴリーを選択するとチェックマークが表示されます。
選択後、「保存」をタップすると、設定が反映されます。
プロフィール画面上部にある「プロフィール編集」をタップします。
投稿一覧までスクロールし、削除したいコンテンツの右上の「×」をタップします。
プロフィール画面の右下にある「編集完了」をタップすると、削除されます。